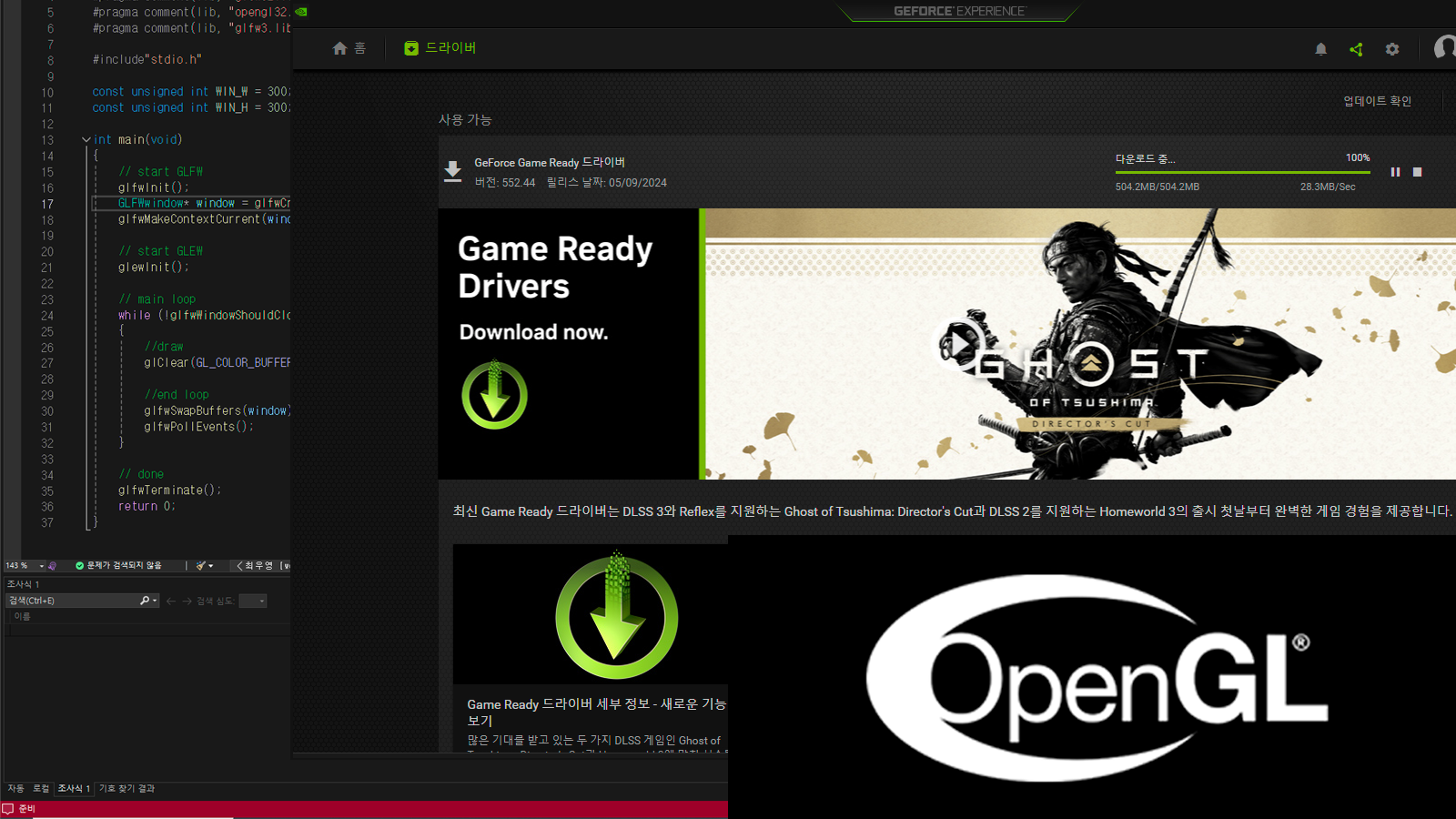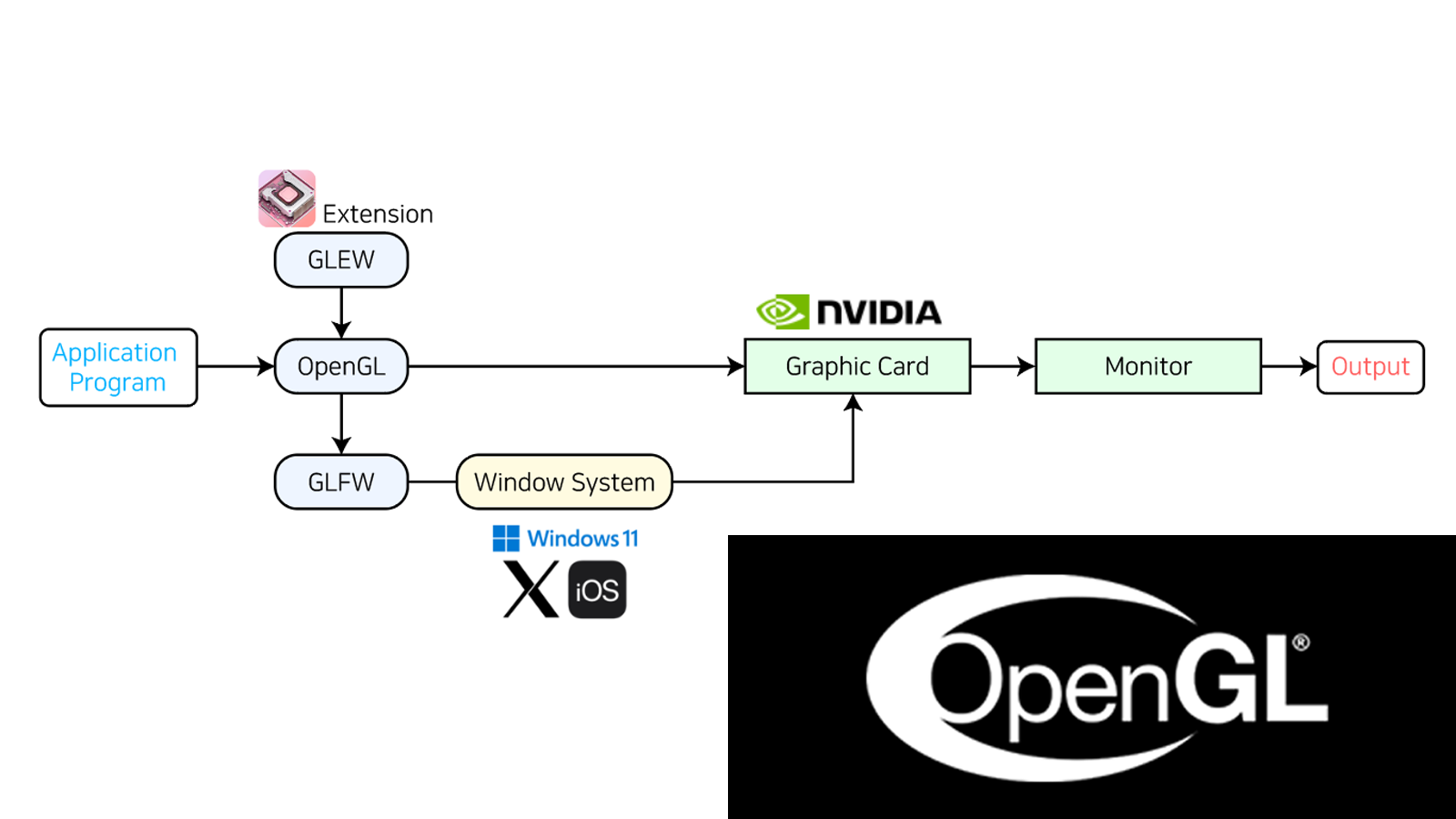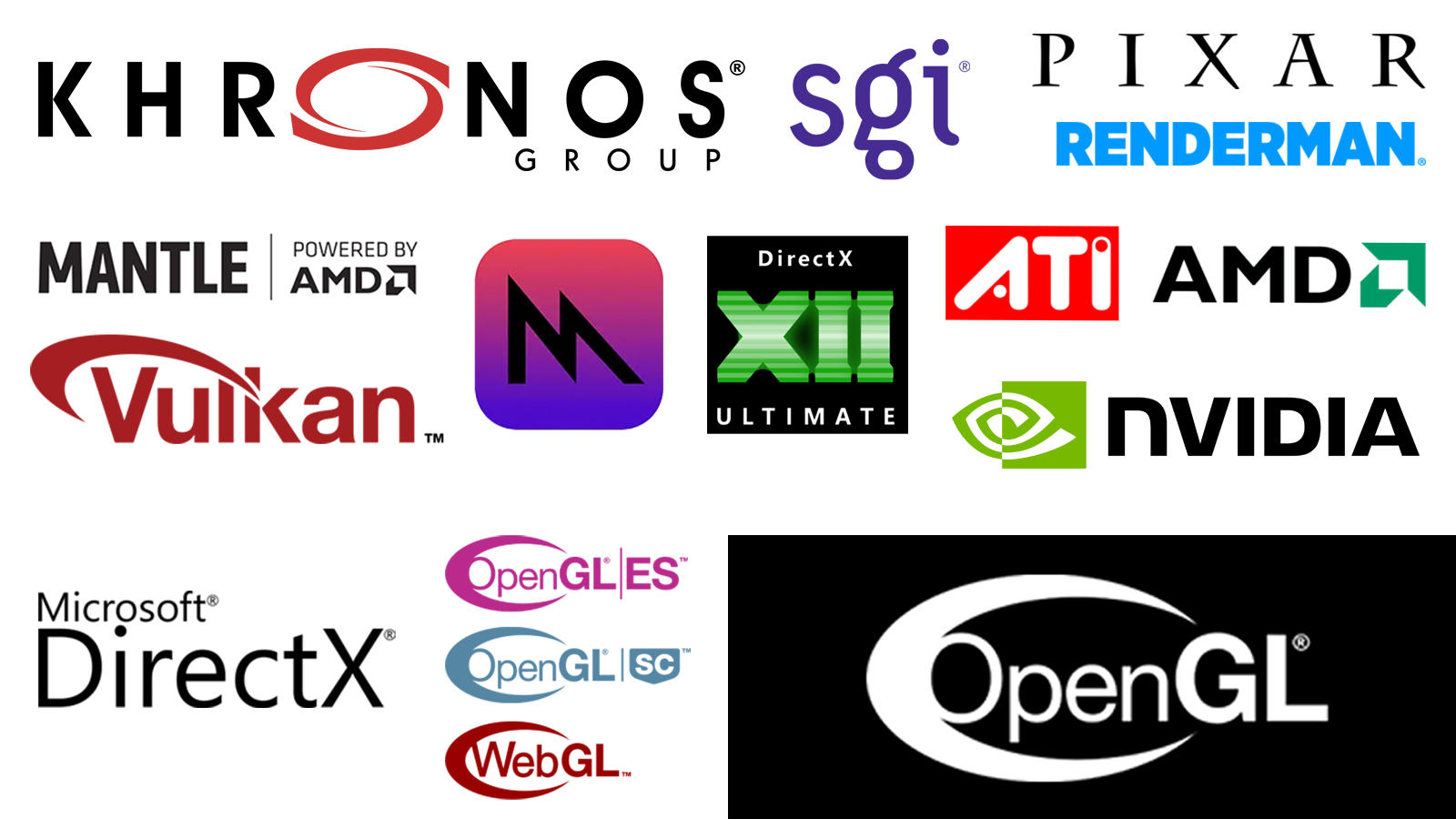작업 환경 커스터마이징
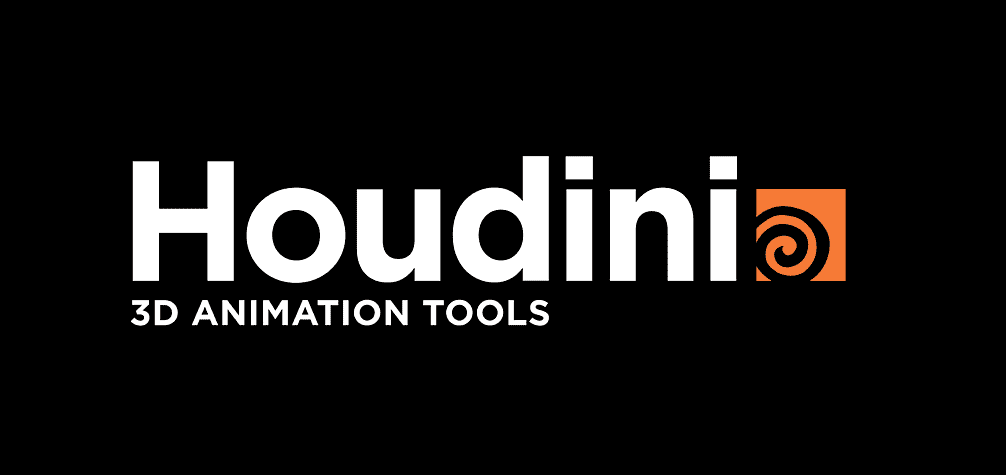
후디니는 작업 환경을 커스텀 할 수 있습니다. 인터페이스와 작업 환경을 설정하고 저장과 불러오기 하는 방법에 대해 알아보겠습니다.
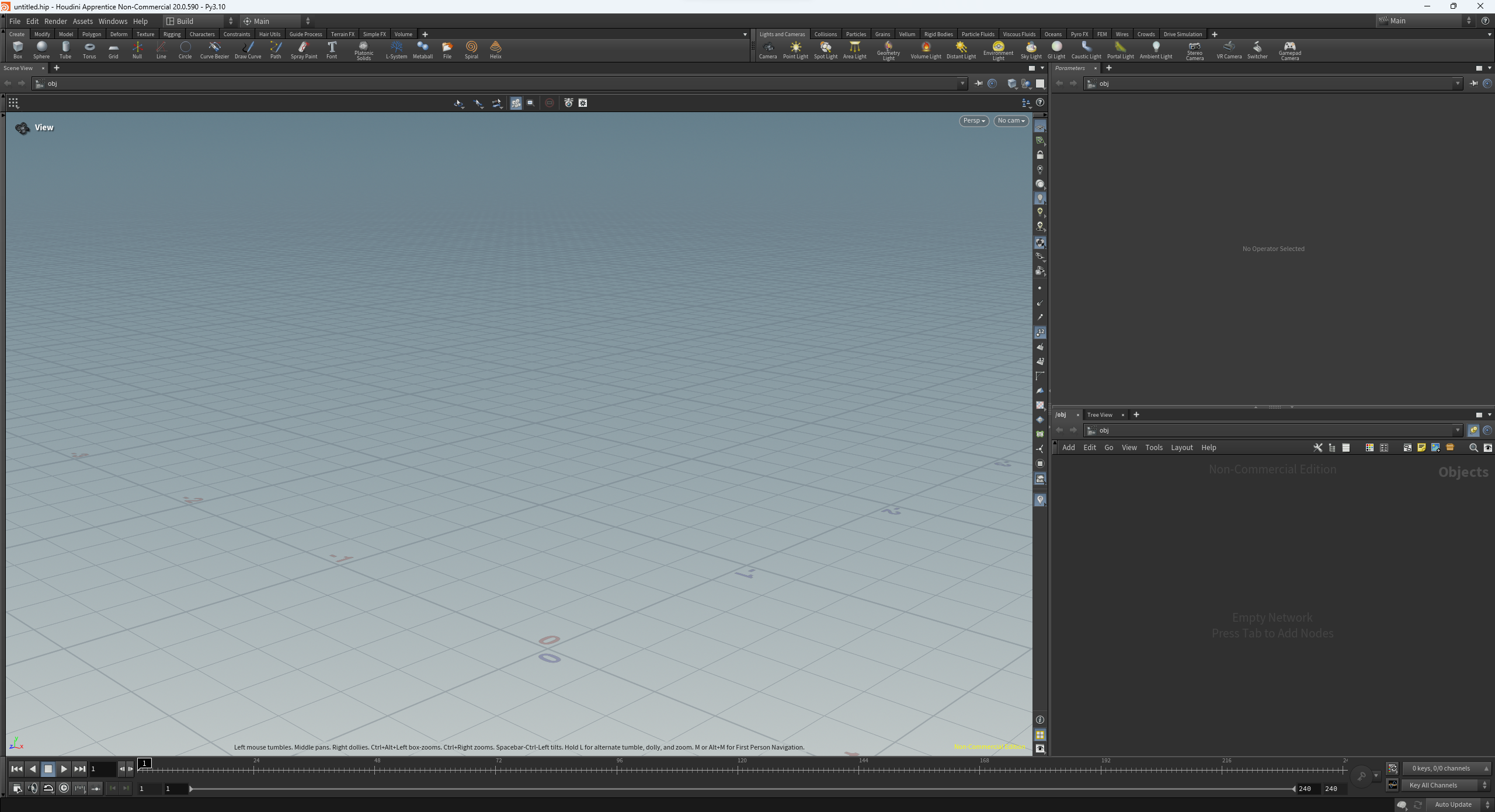
후디니를 처음 실행한 화면입니다. 최초 작업 환경은 위와 같이 씬 뷰(Scene View), 파라미터 뷰(Parameter View), 네트워크 뷰(Network View)로 구성되어 있습니다.
작업 환경을 본인에게 알맞게 커스텀 하기 위해서 모든 탭을 제거하고 처음부터 추가하겠습니다.
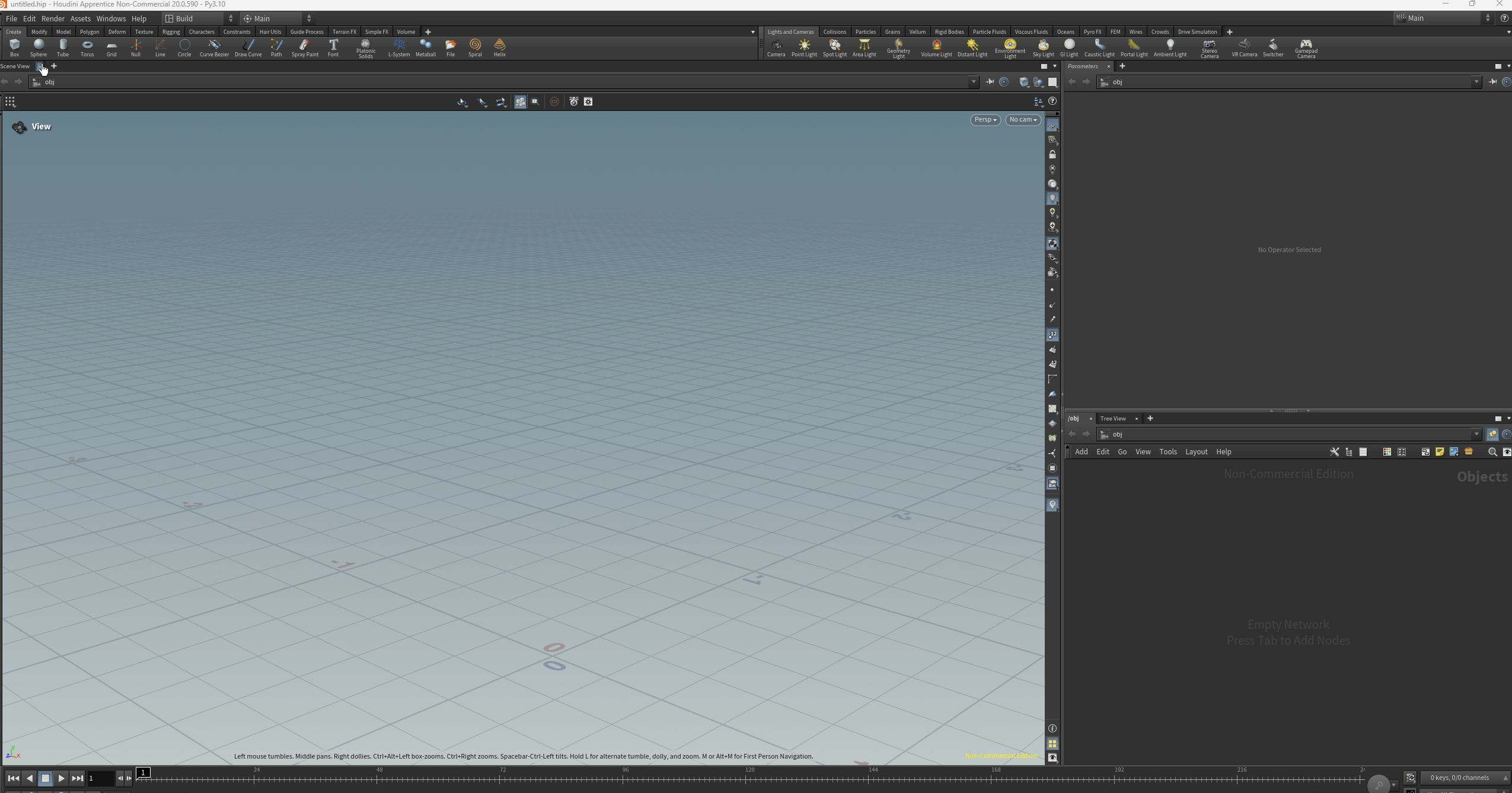
모든 탭을 제거하면 가장 마지막 탭은 지워지지 않고 남습니다.
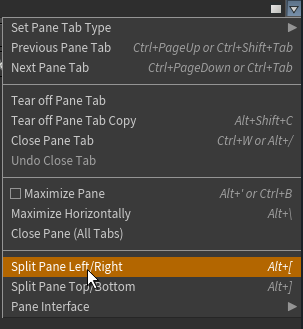
탭 오른쪽 위에 위치한 역삼각형 버튼을 누르면 ‘Split Pane Left/Right’ 또는 ‘Top/Bottom’ 버튼이 있습니다.
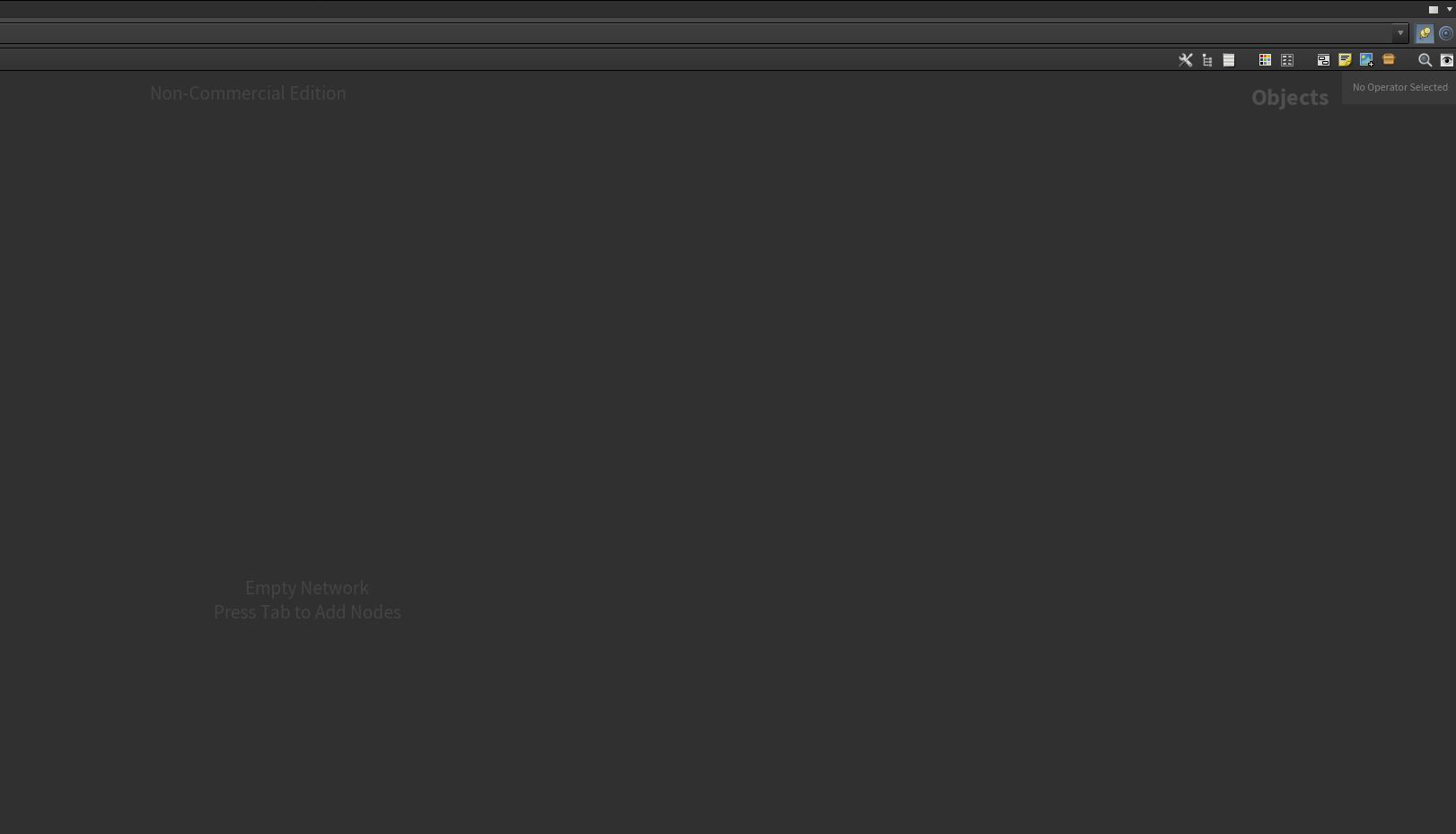
이 버튼을 클릭하면 창이 좌우 또는 상하로 분리됩니다. 이를 이용하여 원하는 대로 탭을 분할하고 배치할 수 있습니다.
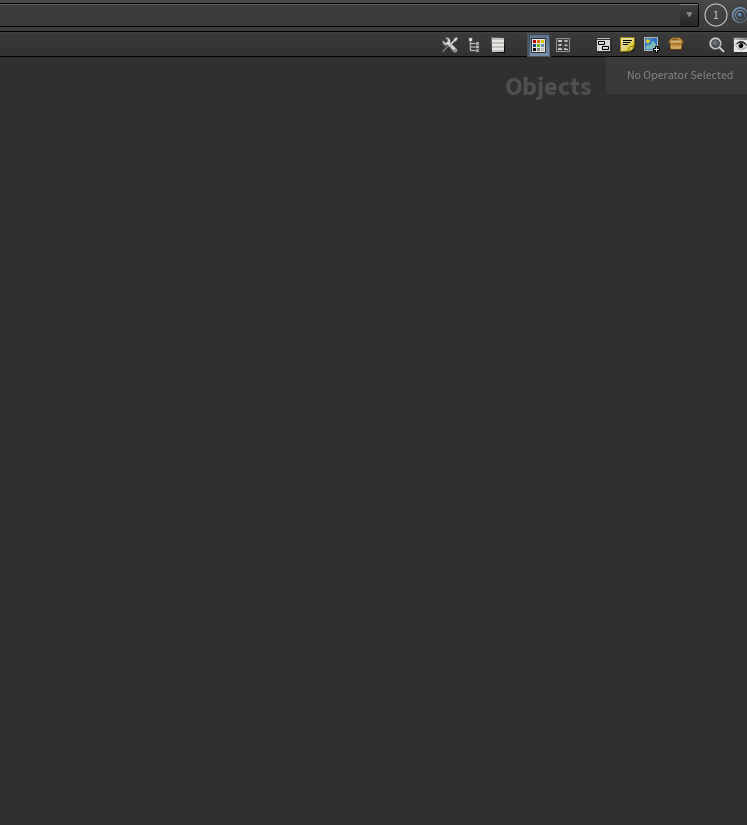

파라미터 뷰는 네트워크 뷰에 마우스를 올려두고 P 키를 누르면 네트워크 뷰 내부에서 끄고 켤 수 있습니다. 또한 마우스로 드래그하여 축소 또는 확장이 가능합니다.


네트워크 뷰에 마우스를 올려두고 C 키를 누르면 노드 색상을 변경할 수 있는 팔레트가 오른쪽 아래에 열립니다.
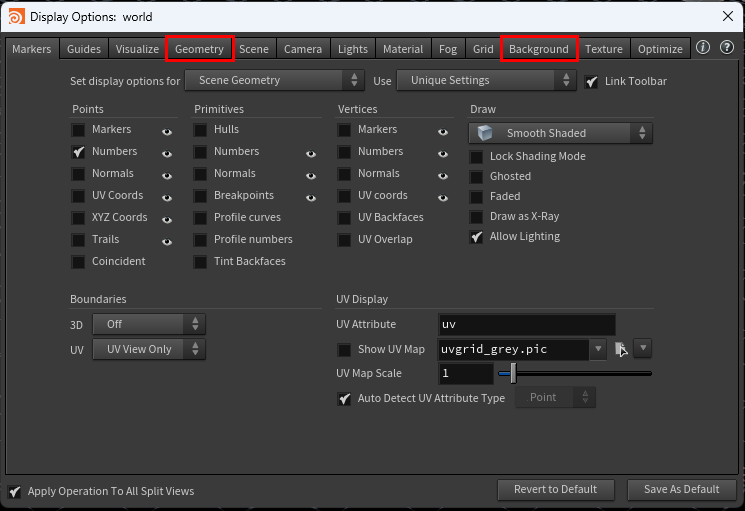
씬 뷰에 마우스를 올려두고 D 키를 누르면 씬 뷰의 디스플레이 옵션(Display Options)를 설정할 수 있습니다.
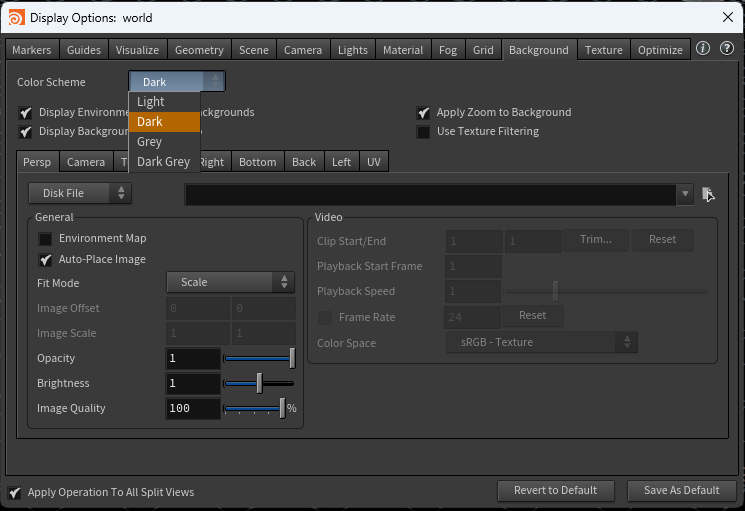
BackGround 탭에서 씬 뷰의 색상을 설정해 줄 수 있습니다.
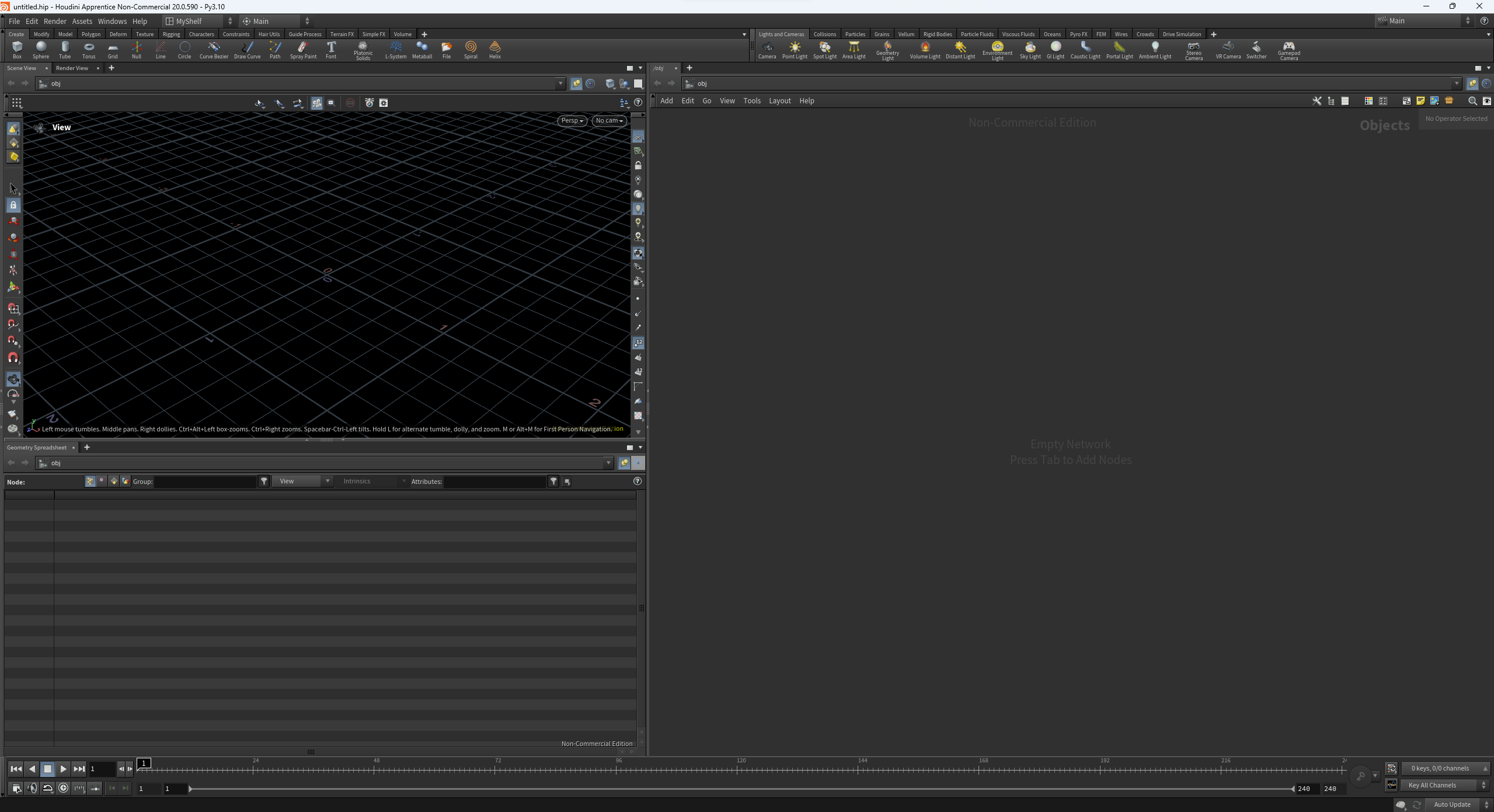
최종적으로 저는 위와 같이 인터페이스를 구성했습니다.
인터페이스 링크
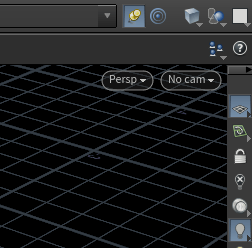
구성한 인터페이스에서 씬 뷰와 네트워크 뷰 그리고 ‘Geometry SpreadSheet’ 는 연동이 되어 있지 않습니다.
우리가 설정한 인터페이스들이 같은 정보를 연동하려면 위와 같이 링크를 설정해야 합니다.
저는 모든 탭의 링크를 ${1}$번으로 지정했습니다.
작업 환경 프리셋 저장 / 로드하기
후디니는 커스텀한 작업 환경 프리셋을 만들어 저장하고 로드하는 기능을 제공합니다.
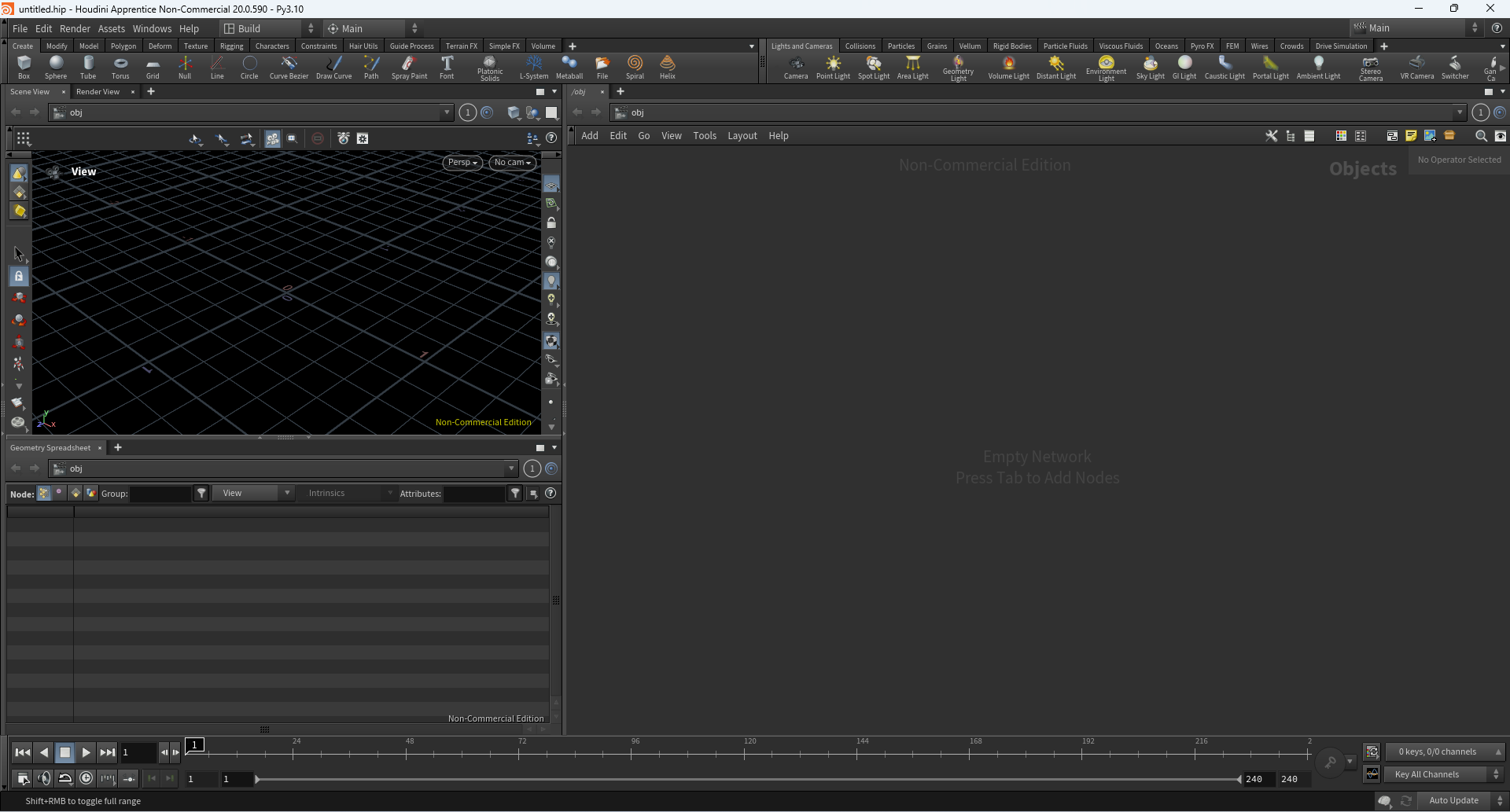
예를 들어 위 이미지 처럼 작업 환경을 설정하고 저장하고자 한다면

후디니 창에서 왼쪽 위 Build 버튼을 눌러줍시다.
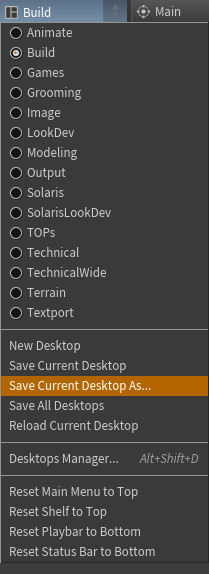
위 이미지와 같은 메뉴가 나오면 ‘Save Current Desktop As…’ 버튼을 눌러서 지금 화면에 설정 되어있는 작업 환경을 프리셋으로 저장할 수 있습니다.
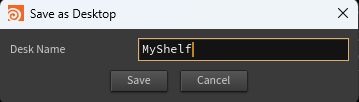
저장할 프리셋의 이름을 지정해 줄 수 있습니다. 저는 MyShelf 라는 이름을 써서 저장했습니다.
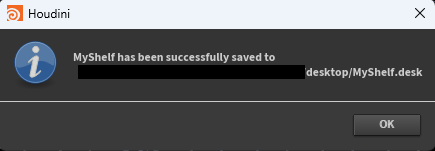
Save 버튼을 눌러주면 지정된 경로에 성공적으로 저장되었다는 알림창이 나옵니다.
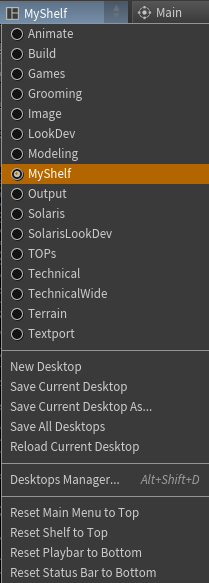
‘OK’ 버튼을 눌러주면 인터페이스가 성공적으로 저장되었음을 알 수 있습니다.
레퍼런스(Reference)
- TWA 후디니의 정석 : https://www.youtube.com/@TWAHOUDINI